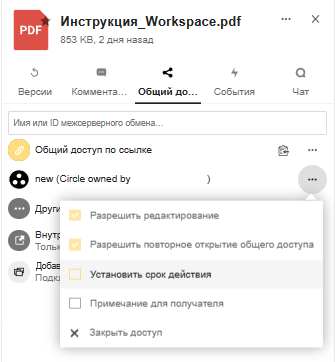A. Настройка доступа к файлам
Редактировал(а) Ирина Сафонова 10.01.2024, 00:03
Содержание
Настройка общего доступа к файлам
1. На панели навигации перейдите во вкладку Файлы. Вкладка навигации доступна вверху страницы.
2. Найдите требуемый файл или папку и нажмите на знак общего доступа (1). Откроется модальное окно общего доступа c итерациями, выделенными цифрами на рисунке ниже.
- (2). Предоставить общий доступ для пользователя ресурса. Начните вводить имя, и система предложит пользователей. У пользователей, которым предоставлен доступ, файл или папка появляется на главной странице.
- (3). Предоставить общий доступ по ссылке. Файл будет доступен для всех, у кого есть ссылка (доступ без регистрации на портале Cloud Workspace) – по умолчанию только чтение. Возможно добавление пароля на ссылку и время ее жизни. После нажатия кнопки (3) ссылка на файл автоматически копируется в буфер обмена.
- (4). Просмотреть всех пользователей (внутренние пользователи системы), которым предоставлен доступ.
- (5) Скопировать внутреннюю ссылку, по которой могут быстро открыть документ пользователи с предоставленным доступом (внутренние пользователи сервиса).
Настройка прав доступа созданных ссылок для файлов и папок
Файлы
При необходимости выдайте права доступа созданной ссылке:
- Разрешить редактирование.
- Скрыть загрузку — объект доступен только для просмотра из браузера.
- Защитить паролем — задать пароль, только по которому можно получить доступ к объекту. Можно дополнительно подключить возможность подтверждения по видеосвязи.
- Установить срок действия ссылки.
- Примечание для получателя — ввести сообщение для получателя.
- Закрыть доступ.
- Добавить другую ссылку.
Папки
При необходимости добавьте права доступа созданной ссылке:
- Разрешить загрузку и редактирование.
- Хранилище — разрешить только загрузку.
- Скрыть загрузку — объект доступен только для просмотра из браузера.
- Защитить паролем — задать пароль, только по которому можно получить доступ к объекту.
- Подключить возможность подтверждения по видеосвязи.
- Установить срок действия ссылки.
- Примечание для получателя — ввести сообщение для получателя.
- Закрыть доступ.
- Добавить другую ссылку.
Настройка доступа
Заполните поле для ввода имени пользователя или группы, которым необходимо предоставить доступ. В поле введите Ф.И.О. коллеги и название группы.