02. Режим Device Owner
Основные режимы Android Enterpice
Сервис Cloud Mobile Device Management (Cloud MDM) предлагает два режима Android Enterpice:
- BYOD. При этом режиме заказчик управляет только рабочим профилем, а личные приложения сотрудника, файлы, документы и перефирия устройства находятся вне зоны управления заказчика. Про режим здесь.
- Device Owner. Режим предполагает полное управление корпоративным устройством. Режим описывается в этой статье.

Основные режимы Android Enterpice
Настройка режима Device Owner
1. Сбросьте устройство Android к заводским настройкам.
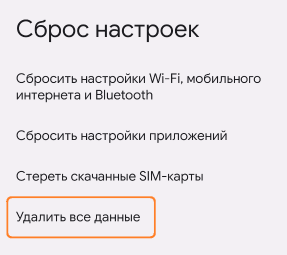
Сброс устройства Android к заводским настройкам в Cloud MDM
2. После сброса к заводским настройкам на экране устройства появится приветствие. Нажмите кнопку Начать.
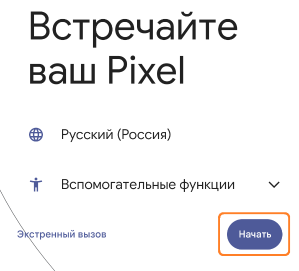
Приветствие на устройстве
3. На экране настройки мобильной сети откажитесь от настройки, нажав кнопку Пропустить.
4. На экране подключения к Wi-Fi сети нажмите кнопки Настроить офлайн и Далее.
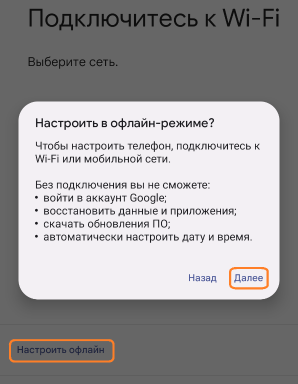
Экран подключения к Wi-Fi
5. Завершите дальнейшие этапы настройки — установка даты и времени, задание PIN-кода и т.д. — до момента появления рабочего стола устройства.
6. Откройте меню Настройки.
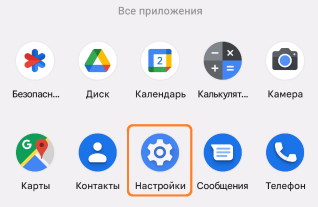
Меню настройки устройства
7. Прокрутите вниз экрана и выберете О телефоне.
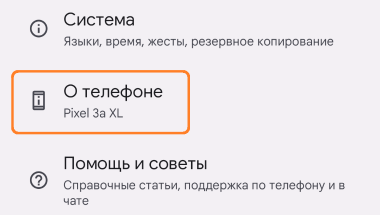
О телефоне
8. Проверьте, что на экране всплывающее сообщение, что на устройстве активирован режим разработчика.

Сообщение об активации режима разработчика
10. Вернитесь в меню Настройки, далее выберите Система, потом — пункт Для разработчиков.
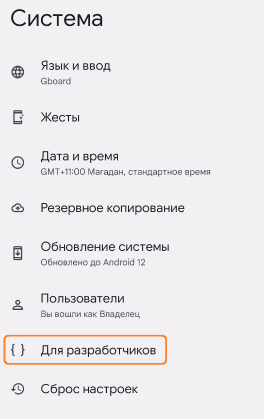
Пункт меню для разработчиков на устройстве
11. Разрешите отладку по USB.
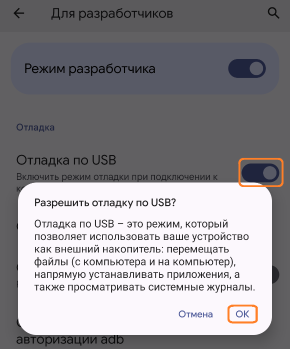
Отладка по USB на устройстве
12. Подсоедините устройство USB кабелем к компьютеру с ОС Windows. Далее убедитесь, что на экране устройства Android отображается информация, что отладка по USB активна.
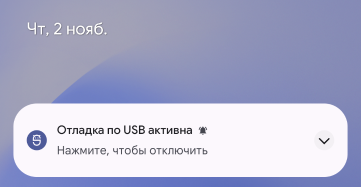
Отладка по USB активна на устройстве
13. На компьютере с ОС Windows откройте браузер и перейдите по ссылке. В пункте 10, нажав на Windows, скачайте архив makedeviceowner.zip.
14. Распакуйте архив и запустите файл makedeviceowner.bat.
15. После появления на экране устройства Android запроса на отладку по USB нажмите кнопку Разрешить.
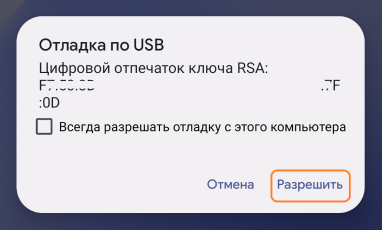
Разрешение на отладку USB на устройстве
16. Повторно запустите файл makedeviceowner.bat. Дождитесь появление надписи Performing Streamed Install и сообщения Success в командной строке.

Сообщение Success
17. На устройстве Android убедитесь, что в установленных приложениях появилось приложение ME MDM.
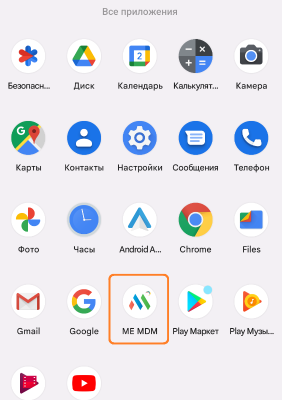
Установленное приложение ME MDM на устройстве
18. Отсоедините кабель USB от устройства Android и подсоединитесь к Wi-Fi сети с выходом в интернет.
19. В веб консоли администратора Cloud MDM зайдите в Управление мобильными устройствами > Регистрация > Android > Регистрация маркера EMM и нажмите кнопку Create Template.
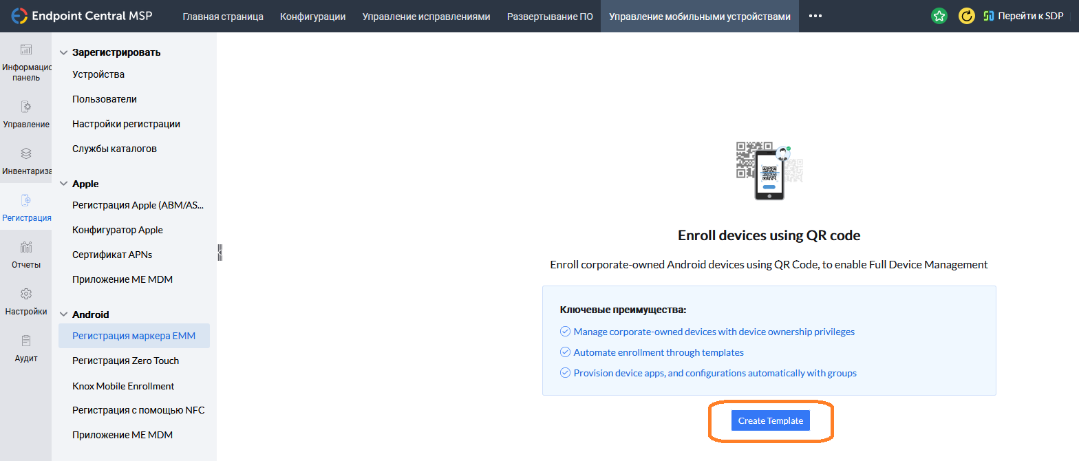
Консоль администратора в Cloud MDM
20. Задайте имя шаблона и в пункте Назначить пользователей выберете Вручную. Далее нажмите Сохранить.
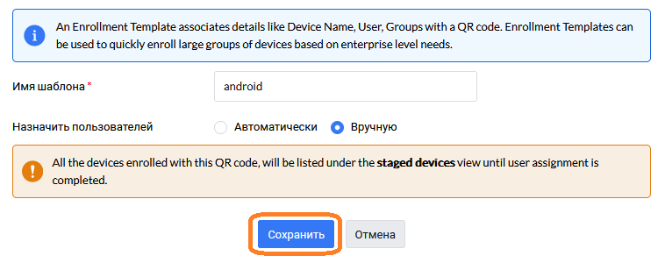
Пункт назначить пользователей в Cloud MDM
21. На странице Управление мобильными устройствами > Регистрация > Android > Регистрация маркера EMM справа отображается QR-код.
22. На устройстве Android запустите приложение ME MDM и отсканируйте QR-код из веб консоли администратора Cloud MDM.
23. На устройстве Android в приложении ME MDM появляется информация, что регистрация устройства прошла успешно. Нажмите Готово в правом нижнем углу экрана.
24. В веб-консоли администратора Cloud MDM перейдите в Управление мобильными устройствами > Регистрация > Устройства > Промежуточные и нажмите Назначить пользователя.
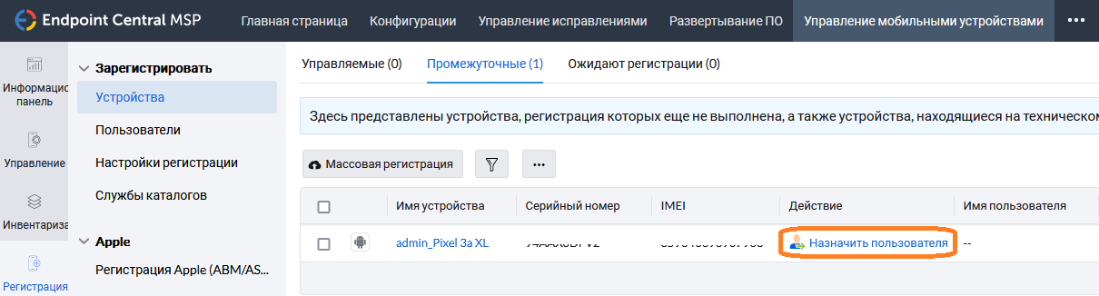
Кнопка назначения пользователя в консоли администратора Cloud MDM
25. Назначьте пользователя добавляемому устройству и нажмите кнопку Назначить.
26. Перейдите в Управление мобильными устройствами > Регистрация > Устройства и убедитесь, что устройство успешно добавлено в Cloud MDM.
27. Перейдите в Управление мобильными устройствами > Инвентаризация > Устройства и нажмите на имя устройства.
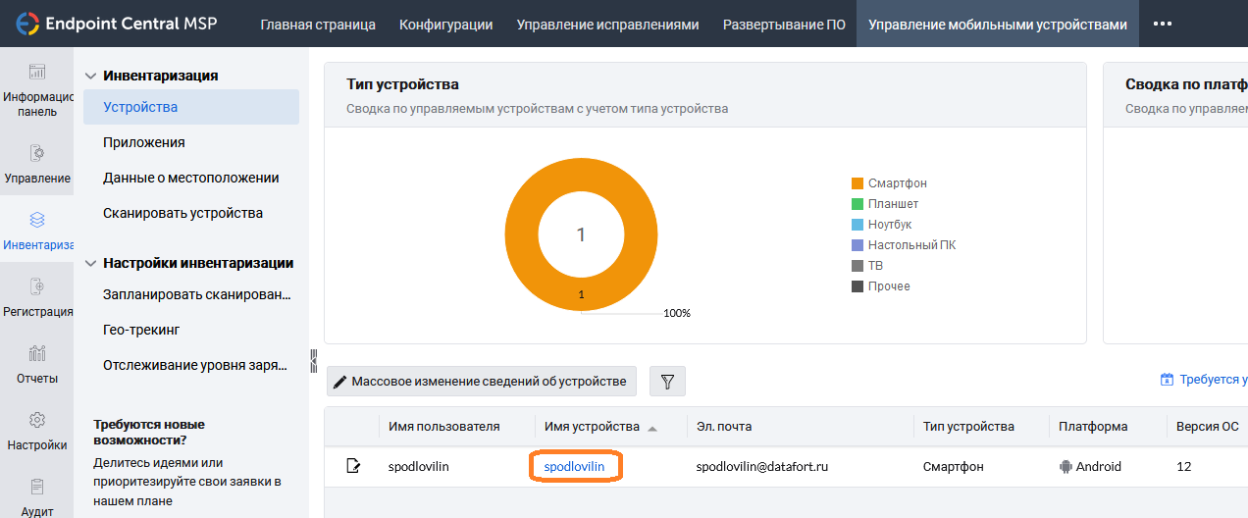
Имя устройства в консоли администратора Cloud MDM
28. Убедитесь, что в типе управления указано Полное управление устройством (владелец устройства) — устройство Android зарегистрировано в системе Cloud MDM в режиме Device Owner.

Полное управление устройством (владелец устройства) в Cloud MDM
Видеоинструкция
Посмотрите, как завести устройство с ОС Android в Cloud MDM.
